Với những người đã sử dụng qua Zoom đều đánh giá cao ứng dụng tiện lợi này. Chất lượng kết nối khá ổn định, số lượng người tham dự nhiều và có thể truy cập trên mọi nền tảng thiết bị. Bạn có thể tham khảo thêm cách tải Zoom Meeting cho máy tính, điện thoại đơn giản nhất. Hãy tiếp tục đọc bài viết bên dưới để kiểm tra xem mình đã biết và áp dụng những mẹo dùng Zoom này chưa nhé!
Tắt âm lượng mọi người ngay lập tức
Khi bạn đang nói hoặc trình bày các thông tin quan trọng trong cuộc gọi với nhiều người, bất chợt bạn lại nghe tiếng động từ người hoặc môi trường của một người nào đó, thật khó để tìm ra đó là ai để nhắc nhở họ giữa chừng hay thực hiện thao tác nếu bạn đang chia sẻ màn hình. Hãy nhấn ngay tổ hợp phím Alt + M (cho Windows) và Command + Ctrl + M (cho Mac) để tắt tiếng từ mọi người ngay lập tức. Nhấn thêm 1 lần nữa để mở tiếng lại nhé.

Ẩn thanh điều khiển của Zoom
Trong lúc chia sẻ màn hình với mọi người trong cuộc gọi, có lẽ bạn cũng nhận thấy rằng thanh điều khiển của Zoom đôi khi làm vướng các thao tác của chúng ta. Mặc dù được thiết kế tự động ẩn hiện khi không dùng đến, nhưng thanh này vẫn để lại một thẻ nhỏ trên màn hình.
Bạn chỉ cần bấm chọn vào chữ More trên thanh điều khiển > nhấn chọn Hide Floating Meeting Controls để ẩn tạm thời. Khi cần mở lại để thao tác, nhấn nút Esc trên bàn phím.

Luôn mặc định tắt Zoom video
Để việc mở video trong cuộc gọi là chủ động và bạn có thể chuẩn bị sẵn sàng trước khi mở camera lên, bạn có thể vào phần cài đặt của Zoom để bật tuỳ chọn này. Trên màn hình chính của Zoom, nhấn biểu tượng bánh răng > chọn mục Video > tích vào ô vuông ở tuỳ chọn Turn off my video when joining a meeting.

Sau khi cài đặt xong, bạn sẽ không cần phải lo lắng về việc camera mình có đang mở hay không khi nhấn vào cuộc gọi, kể cả trên cương vị là người tổ chức hay tham gia cuộc gọi.
Hình nền ảo cho Zoom
Tương tự như cài đặt trên, trong trường hợp bạn đang ở nhà và không muốn để mọi người thấy đồ đạc phía sau lưng, bạn có thể kích hoạt mặc định tuỳ chọn cài đặt màn hình nền ảo này cho mình.
Nhấn vào biểu tượng bánh răng trên màn hình chính của Zoom > chọn mục Background & Filters (hoặc Virtual Background) > nhấn chọn bất kỳ hình nền nào bạn thích.

Ngoài ra nếu muốn, bạn cũng có thể tải hình nền lên bằng cách nhấn vào dấu + để có thể sử dụng.

Các tùy chọn khi chia sẻ màn hình
Khi cần chia sẻ màn hình với mọi người trong cuộc gọi, bạn có thể sử dụng 2 chức năng trên thanh điều khiển của Zoom để hỗ trợ mình. Thông tin chi tiết như sau:
New Share: Trong lúc đang chia sẻ với mọi người ở màn hình A, bạn muốn thay đổi và cần di chuyển để chia sẻ màn hình B. Nhưng trong quá trình mở sang màn hình B, bạn có thể vô tình làm hiển thị các thông tin không cần thiết. Do vậy, với chế độ New Share, bạn sẽ thấy toàn bộ cửa sổ màn hình đang mở lúc này, chỉ cần bấm chọn và nhấn nút Share. Zoom sẽ đảm bảo tự động tắt tính năng chia sẻ cho đến khi bạn đã di chuyển đến đúng cửa sổ đã chọn ban đầu.

Pause Share: chế độ này sẽ hợp lý trong trường hợp bạn cần xem lại ghi chú, thông tin cho những gì mà mình đang trao đổi với mọi người trong cuộc gọi. Tất nhiên là khi đang chia sẻ màn hình, bạn sẽ không thể mở file ghi chú lên cho mọi người đều nhìn thấy được, chỉ cần nhấn Pause Share > mở file ghi chú để xem > quay lại màn hình cũ và nhấn nút Resume Share thêm lần nữa để tắt.

Thêm các chỉ dẫn, chú thích trực tiếp trên Zoom
Để giúp cho người nghe tiện theo dõi những gì mình đang trình bày hơn, bạn hãy sử dụng tính năng Annotate trên thanh điều khiển của Zoom nhé! Sau khi nhấn nút Annotate, 1 thanh công cụ khác sẽ hiển thị trên màn hình với các chức năng như sau:
- Spotlight / Arrow: hiển thị chấm đỏ hoặc mũi tên kèm tên của người đặt để người xem dễ theo dõi hơn.
- Text: giúp thêm chữ ghi chú ngay trên màn hình đang chia sẻ
- Draw: vẽ theo đường di chuyển của chuột trên màn hình chia sẻ
- Stamp: thêm các ký hiệu tuỳ chọn lên màn hình
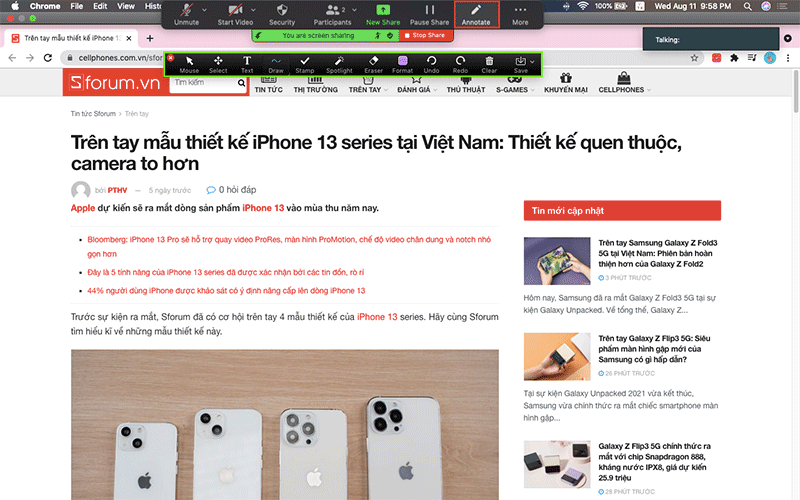
Với 5 mẹo dùng Zoom đơn giản và dễ thực hiện mà mình đã giới thiệu bên trên, chỉ cần bạn nắm vững, mình tin chắc rằng các trải nghiệm của bạn với Zoom sẽ dễ dàng và tiện lợi hơn cho bạn rất nhiều đấy. Nếu biết thêm thủ thuật nào khác, bạn đừng ngại chia sẻ với mình và mọi người nhé. Chúc bạn thực hiện thành công.








